ゲーム動画を撮影する方法 (Macで撮影・YouTube用・HD画質)
ここではMinecraft Annihilationのゲームプレイ動画を手軽に撮影する方法を紹介する。 この方法はMacで行うもので、YouTubeにアップロードしたときにHD画質になるように録画することを念頭においている。
ゲーム動画を撮影するにあたって主な手順は次の通り。
- 動画撮影ソフトMovavi Screen Captureを用意する
- Movaviの解像度を設定する
- Minecraftのゲーム解像度を設定する
- ゲーム動画を撮影する
順を追って説明する。
動画撮影ソフトを用意する
動画撮影ソフトが必要になる。ここではMovavi Screen Capture for Macを使う方法を紹介する。 このソフトは有料($29.95 = 約3,000円)だが、非常にシンプルで動画の保存も早い。 また、他のソフトでは画面サイズの調整が難しいものが多いが、Movaviは簡単かつ正確にサイズを調整できる。 FPS(動画のなめらかさ)も高い値を設定できるのが特徴。 ゲームの音声やプレーヤーの肉声もちゃんと録音でき、必要ない音声はオフにできる。 無料体験版がダウンロードできるので、一度試してみるといい。
Movaviの解像度を設定する
Movaviを起動したら、メニューバーからPreferenceを開く。
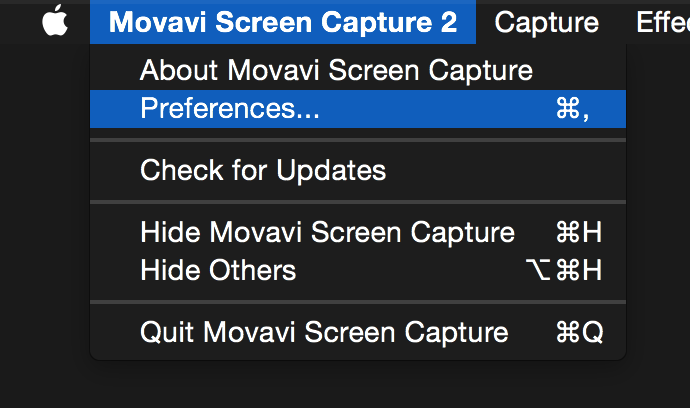
録画解像度を設定するために、Videoタブを開き、Maximum capture frame rateを60にする。 また、Output frame sizeは1280x720を選択し、OKを押す。
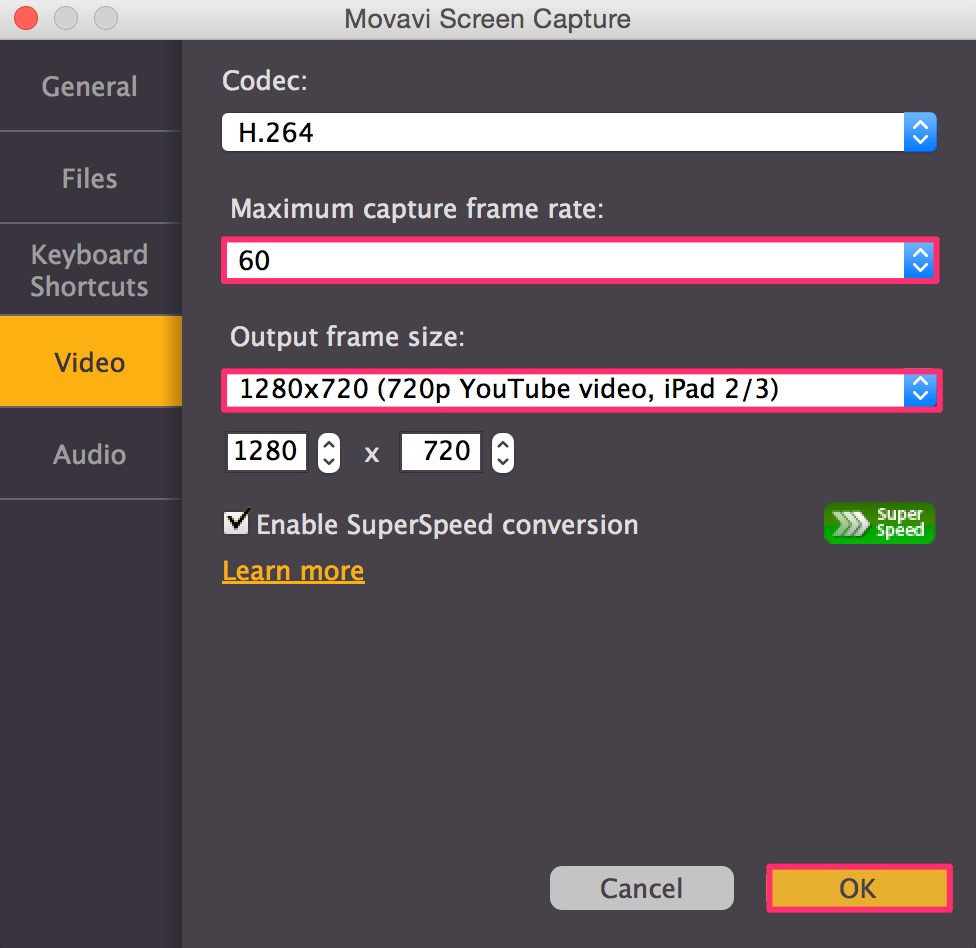
Minecraftのゲーム解像度を設定する
YouTubeにHD画質で投稿する際の推奨解像度は1280x720。 のちのちの編集を楽にするために、Minecraftのゲーム解像度をこれに合わせておく。 普段、遊ぶときの解像度と録画用の解像度を分けるために、録画用のProfileを作っておくといいだろう。
まず、Minecraft Launcherを起動したらNew Profileをクリックする。
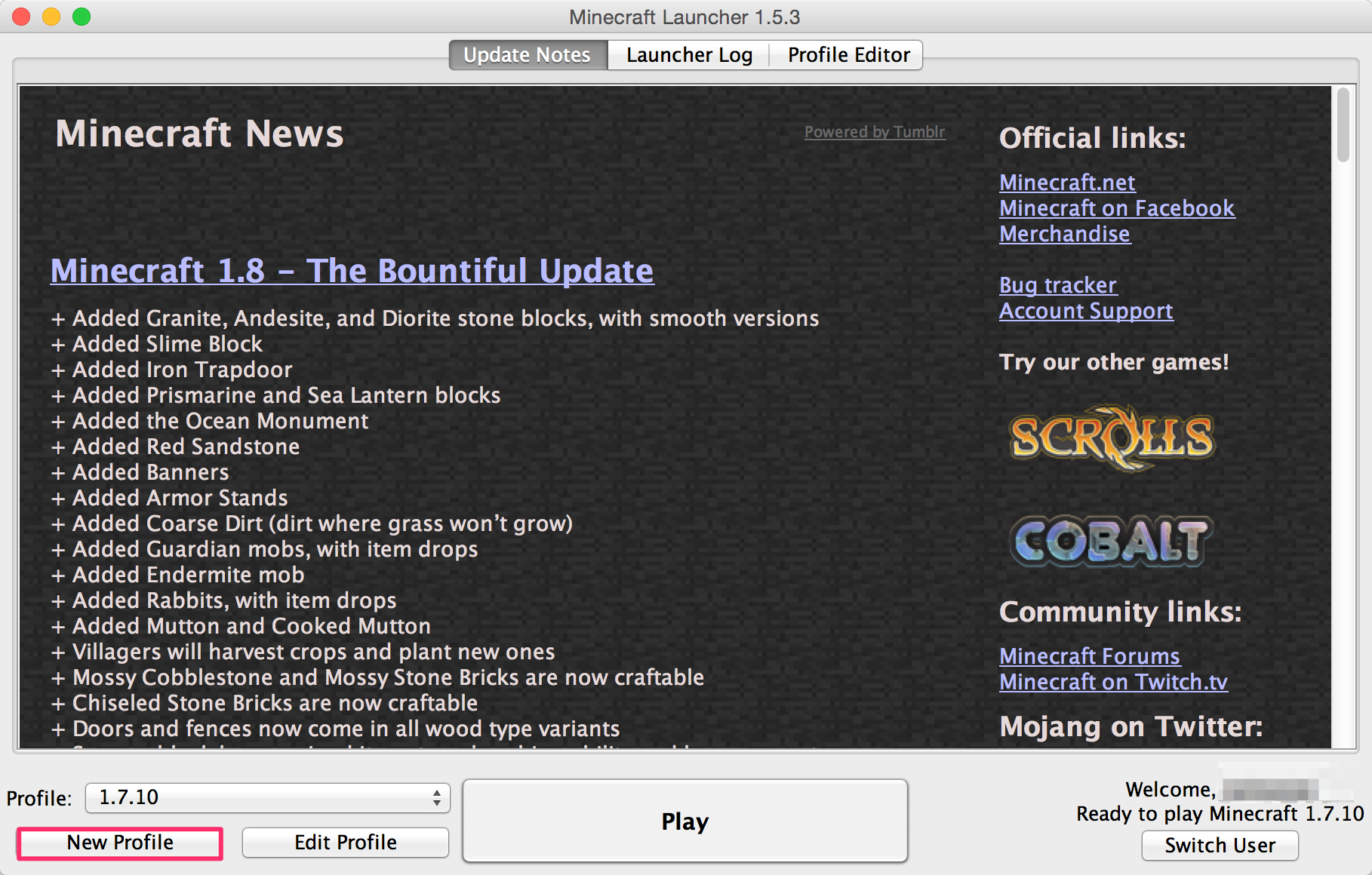
Profile作成画面が表示されるので、この画面の以下の設定を行う。
- Profile Nameにyoutube-1280x720など動画投稿用であることと解像度が一目でわかる名前をつける。
- Resolutionにチェックを入れ、幅1280、縦720を設定する。
以上の設定が終わったら、Save Profileを押して保存する。
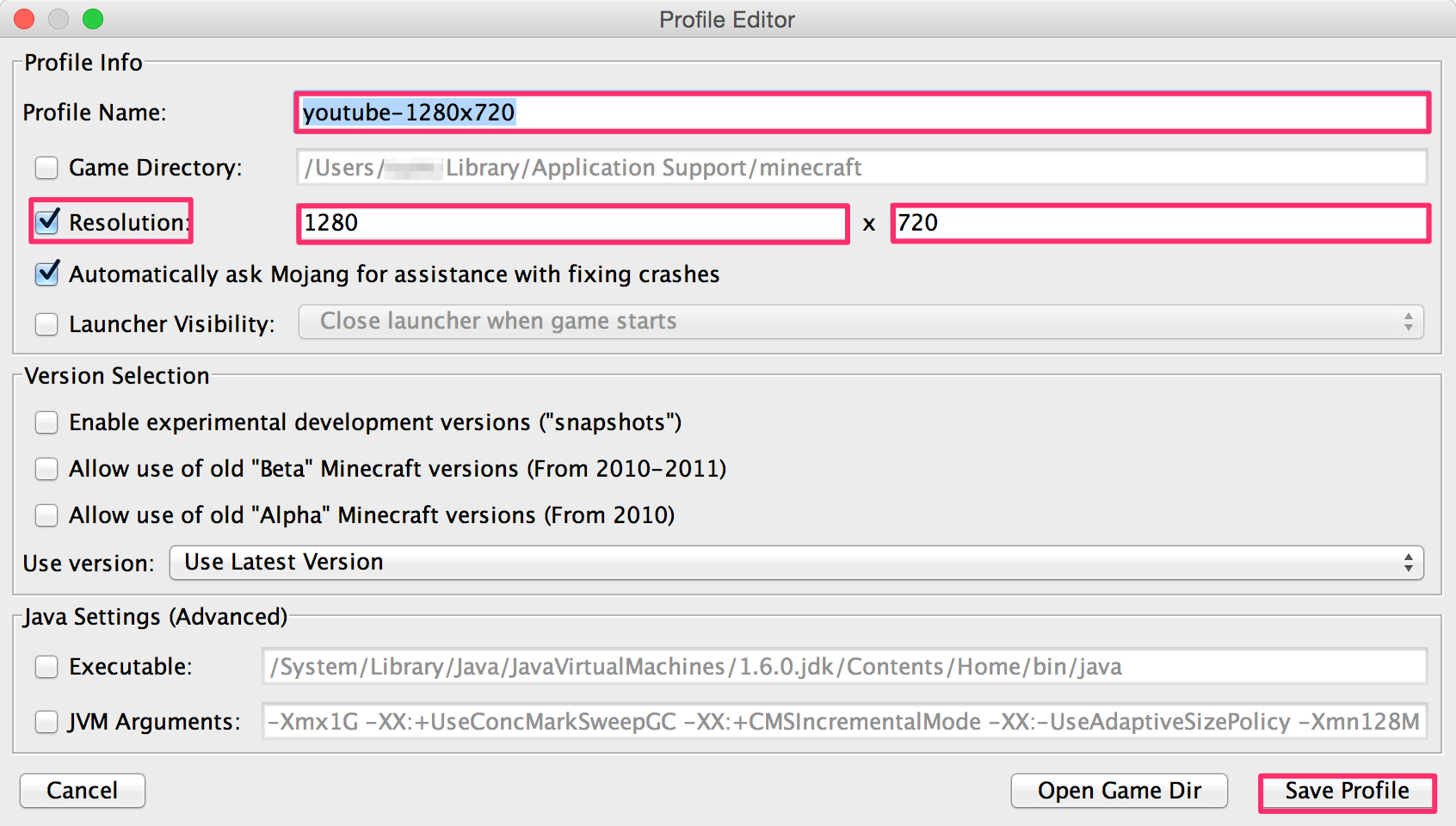
再びLauncherの画面に戻るので、Profileから先ほど作ったものを選びPlayを押してゲーム画面を開く。
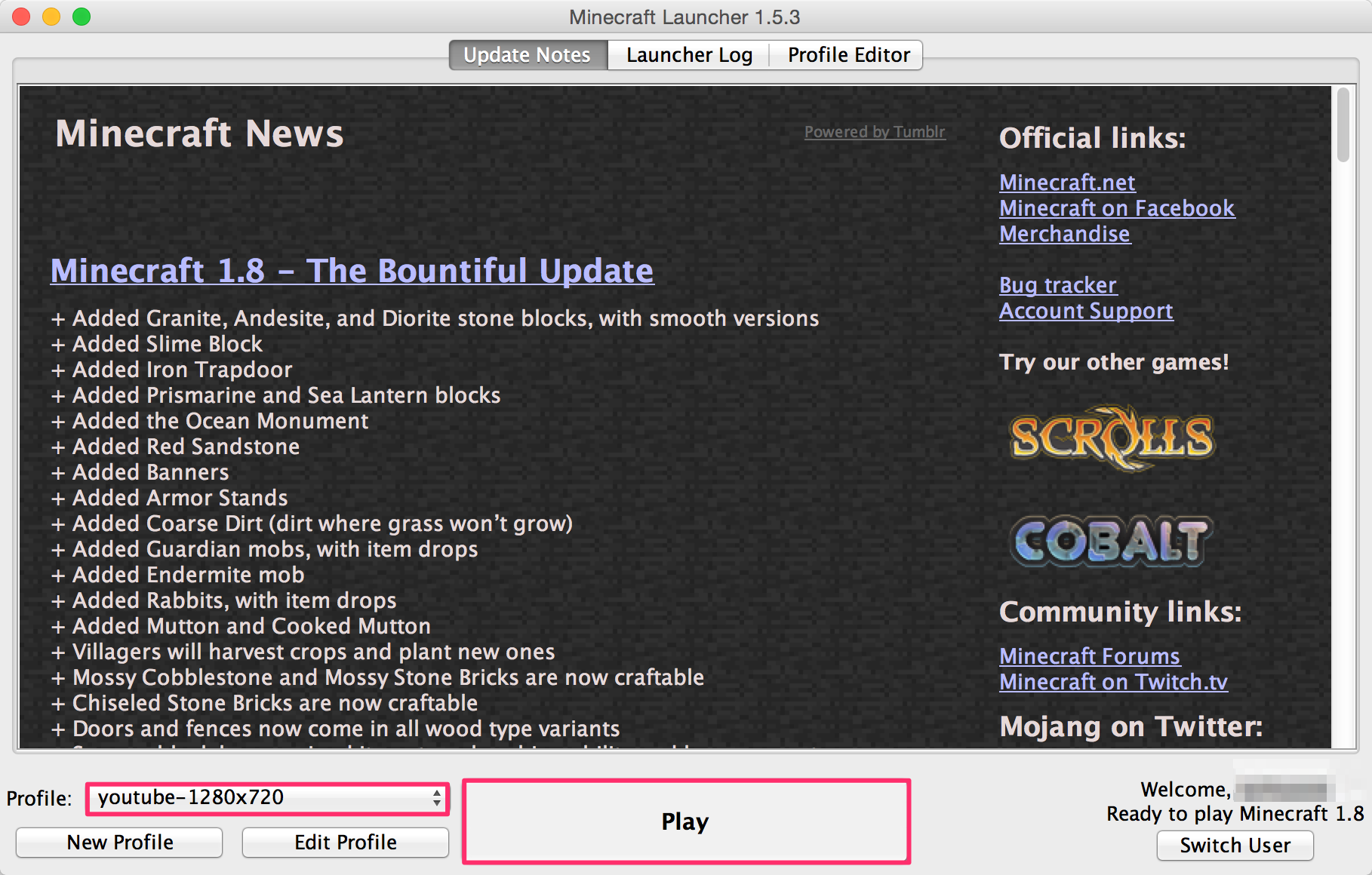
GUIサイズの調整
1280x720のゲーム画面ではGUI(ホットバーやチャット欄)が小さく映ってしまう。 これが気になるようであれば、GUIの大きさを大きくすることができる。 GUIを大きくするには、ゲーム画面でEscキーを押してメニューを出し、設定→ビデオ設定→GUIの大きさを変更する。
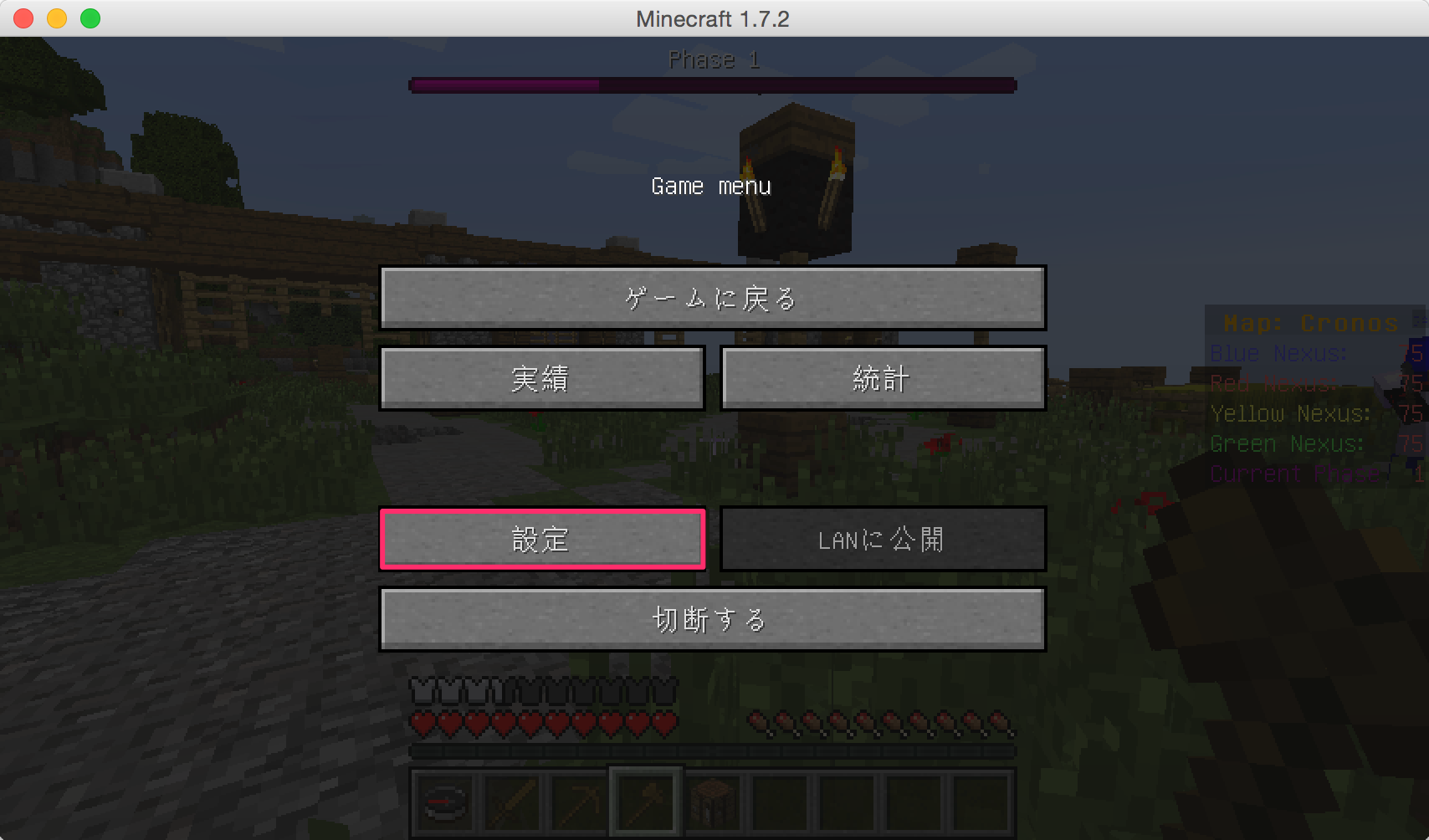
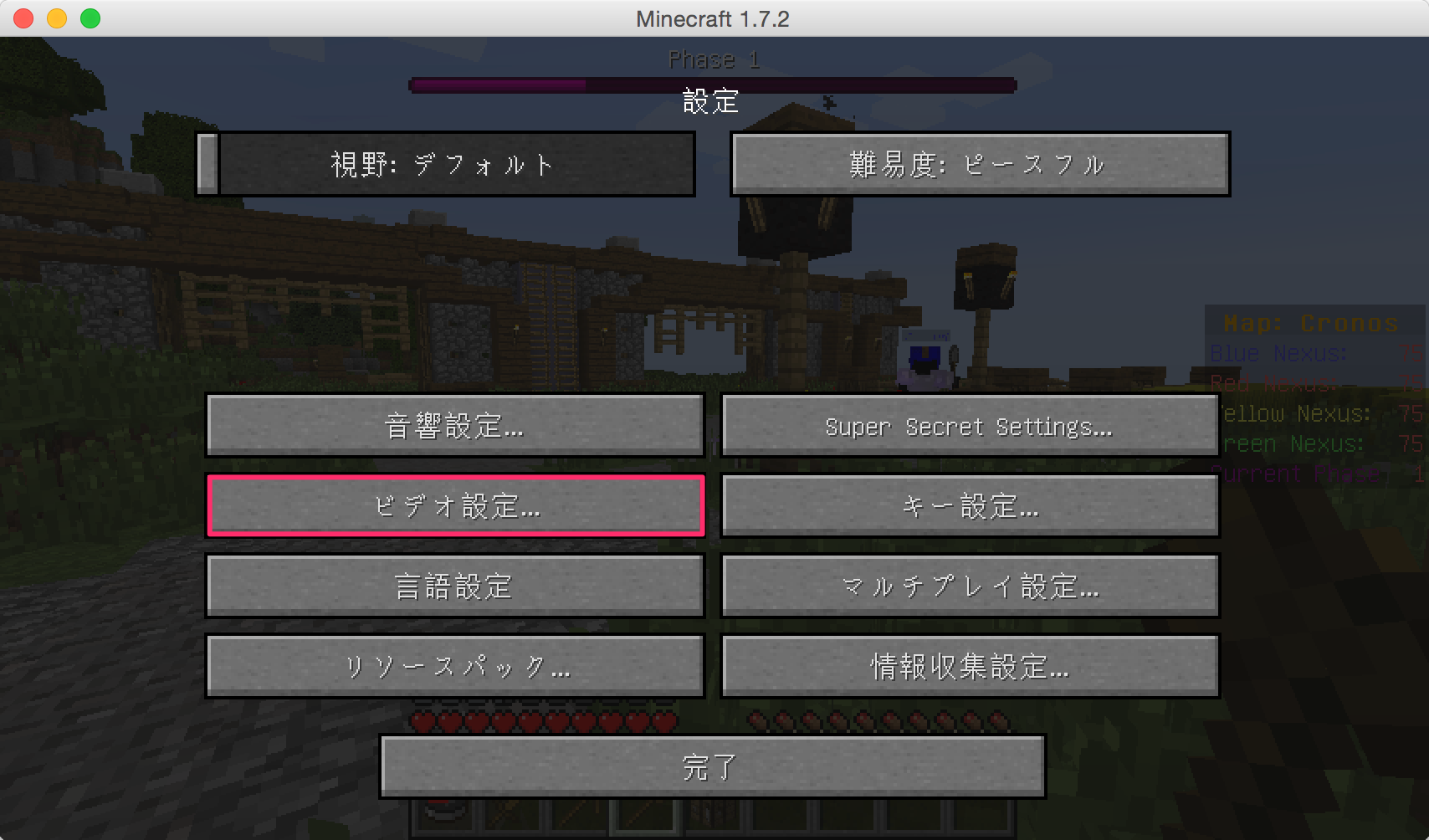
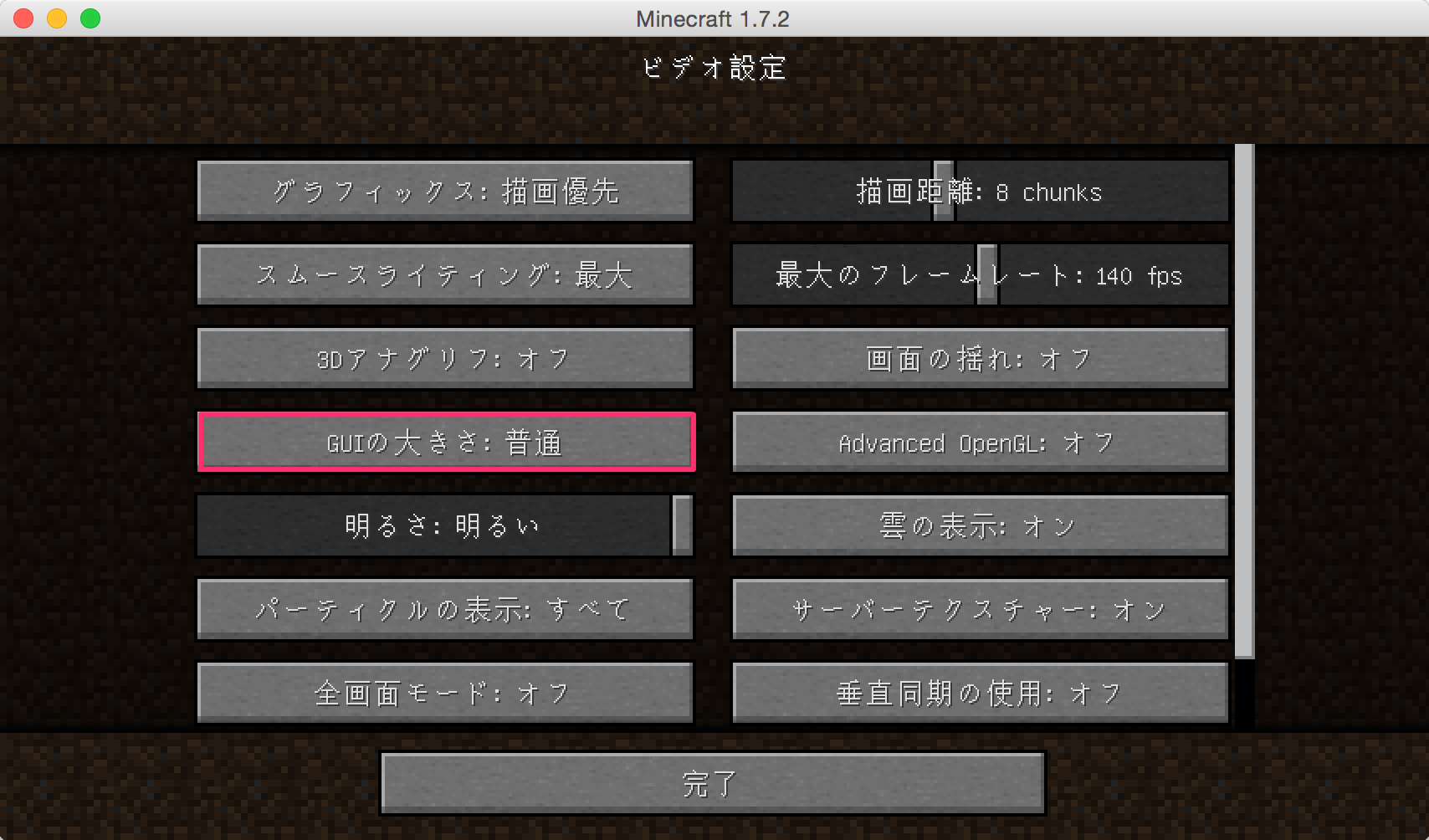

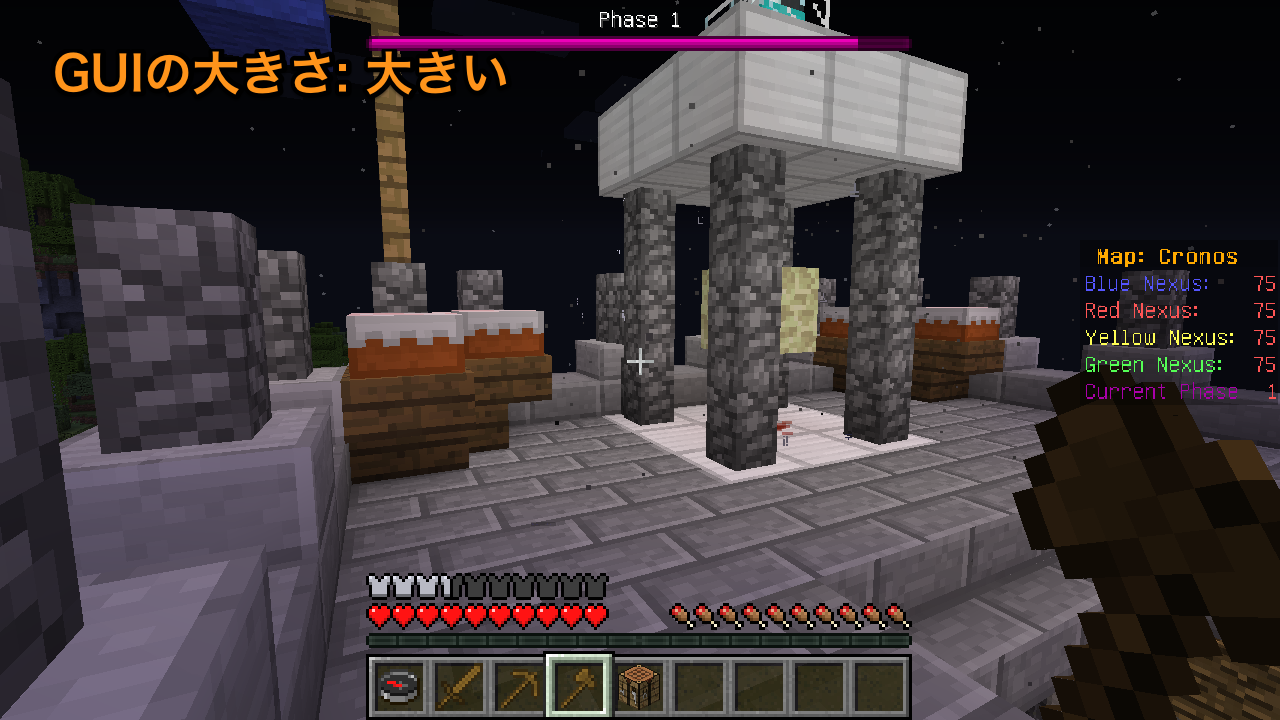
ゲーム動画を撮影する
Minecraftのゲーム画面が開いて、録画を開始するタイミングになったら、Movaviを起動する。 Movaviのメニューの左の赤色のロックオンアイコンをクリックしたら、Minecraftのゲーム画面をクリックする。 この段階では、Minecraftのタイトルバーを含んでいるので、録画範囲の高さが742になっている。 録画範囲の枠を縮めて、高さを720にする。
ゲームの効果音を録音したい場合は、System AudioをOnにしておく。 自分の肉声も録音したい場合は、マイクのアイコンをOnにしておく。 なお、ゲーム動画にあとでBGMを加える場合は、MinecraftのBGMとかさならないようにするために、BGMをOffに設定するのを忘れてはならない。
以上の設定が整ったら、RECボタンを押すだけで録画が開始される。 ゲームが終わり撮影が完了したら、Command・Option・2のキーを同時押すと録画を完了することができる。
以上のゲーム動画撮影の手順をYouTube動画でも見ることができるので参考にしてほしい。
よく分からない点がありますか?
質問などあれば、下のコメント欄に遠慮無く書き込みしてください^^